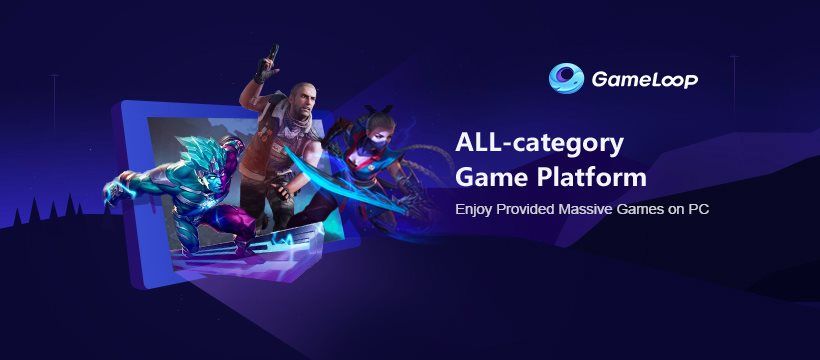سلام خدمت شما دوستان عزیز! در این مطلب قصد داریم به نحوه پخش صدای محیط ویندوز (آهنگ یا هر رسانه ای که دارای فایل صوتی باشد) در بازی یا برنامه بپردازیم. شاید بخواهید هنگام اجرای بازی هایی مانند پابجی که امکان چت صوتی دارند، موزیکی پخش کنید و آن را با بقیه به اشتراک بزارید، خب در این حالت راحت ترین کاری که به نظر می رسد این است که موزیک را با گوشی یا تبلت پخش کنید و بلندگوی آن را به سمت میکروفون بیارید. در این مطلب روشی را معرفی میکنیم که تنها با پلی کردن آهنگ در ویندوز، آهنگ در بازی هم به اشتراک گذاشته شود.
چطور صدای ویندوز را به اشتراک بزاریم؟
در تنظیمات صدای ویندوز (Sounds) بخشی به نام Recording وجود دارد که مربوط به دستگاه های ضبط کننده صدا می باشد. استریو میکس یکی از این ضبط کننده ها است که میتوان به آن ضبط کننده مجازی گفت، چون صدای خروجی سیستم را ضبط می کند! با این حال اگر استریو میکس را به عنوان میکروفون پیشفرض بازی تنظیم کنیم، به راحتی میتوانیم با یک Play زدن آهنگ یا صوت مورد نظرمون اون رو به اشتراک بزاریم. در ویدیو روبه رو، آموزش کامل فعال کردن استریو میکس گذاشته شده است. برای اینکه استریو میکس را در سیستم فعال کنید باید ابتدا درایور صدای زیر (Realtek HD Audio Driver) را دانلود کرده و آن را نصب کنید.
فعال کردن استریو میکس در ویندوز

پس از اینکه درایور صدا را دانلود و نصب کردید، نوبت به فعال سازی استریو میکس می رسد، توجه داشته باشید که پس از نصب درایور صدا باید سیستم را ریستارت کنید. برای فعال کردن استریو میکس روی آیکون صدای ویندوز در TaskBar (آیکون صدا در نوار وظیفه – کنار ساعت سیستم)، کلیک راست کرده و روی Recording devices کلیک کنید.
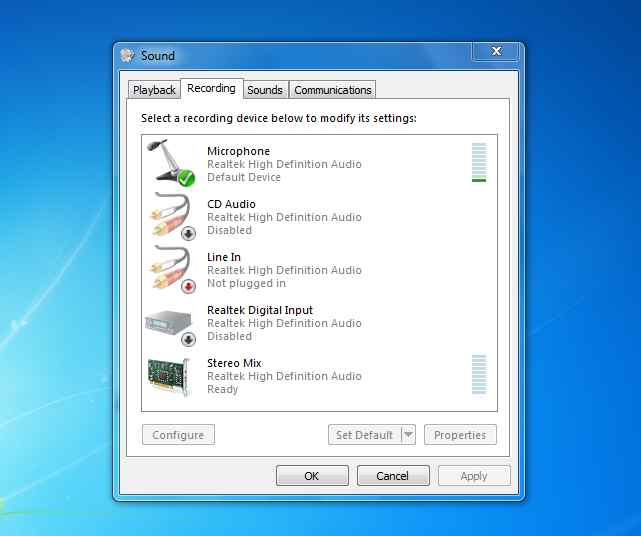
در تب Recording به دنبال Stereo Mix بگردید، در صورتیکه در لیست آن را مشاهده نمی کنید، در همان کادر کلیک راست کنید و گزینه Show Disabled Devices را بزنید. اکنون روی Stereo Mix کلیک راست کرده و Enable را بزنید. پس از فعال کردن استریو میکس، روی آن دابل کلیک کنید و سپس وارد تب Levels شوید. در تب Levels لغزنده ای وجود دارد که با آن میتوانید میزان صدا را تنظیم کنید.
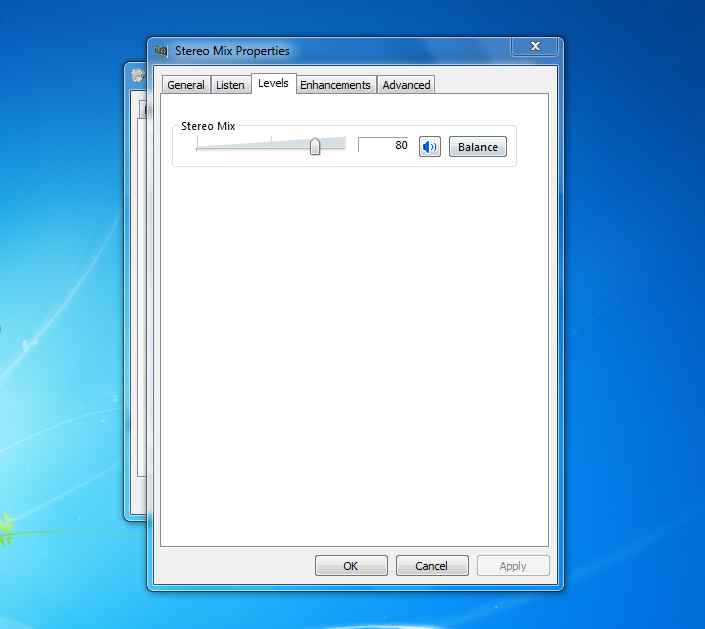
هر اندازه لغزنده را به سمت راست بیاورید، میزان صدای دریافتی بیشتر خواهد بود. ترجیحا آن را روی 80 یا 90 قرار دهید.
1- تنظیم میکروفون در برنامه/بازی مورد نظر

پس از اینکه Stereo Mix را فعال کردید، نوبت به انتخاب آن در برنامه/بازی مورد نظر به عنوان میکروفون می رسد، برای انتخاب Stereo Mix به عنوان میکروفون پیشفرض، دو راه وجود دارد. اولین راه این است که در تنظیمات برنامه/بازی، Recording را به Stereo Mix تغییر دهید، دومین راه هم غیرفعال کردن (Disable) تمامی میکروفون ها به جز Stereo Mix است.
روش اول تنظیم Stereo Mix در بازی/برنامه
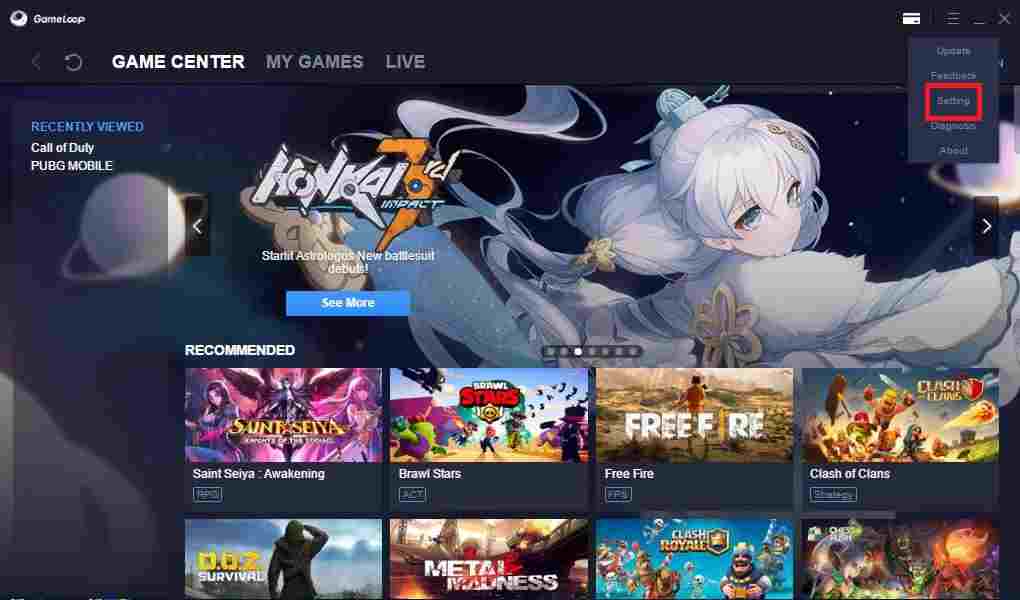
در برنامه/بازی مورد نظر وارد تنظیمات Recording شوید و میکروفون آن را به Stereo Mix تغییر دهید. نحوه تغییر دادن میکروفون در برنامه/بازی های مختلف تفاوت چندانی ندارد، ما در این آموزش، نحوه تغییر میکروفون در شبیه ساز گیم لوپ را بررسی می کنیم. ابتدا شبیه ساز را باز کنید و از طریق منوی کشویی بالا سمت راست وارد Settings شوید.
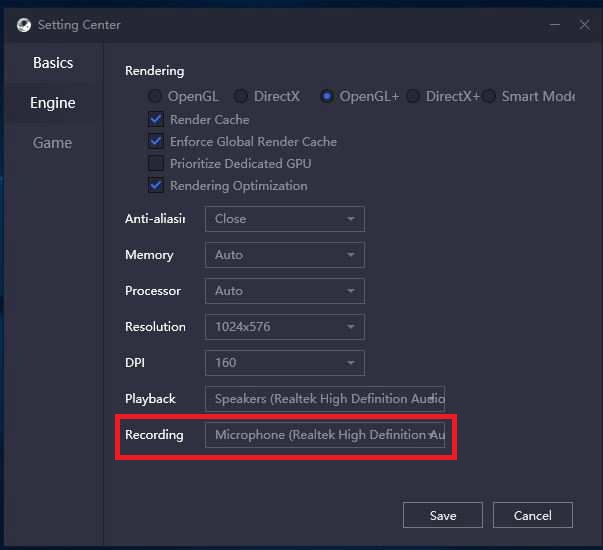
اکنون منوی کشویی Recording را باز کنید و در بین میکروفون ها، Stereo Mix را انتحاب کنید. پس از انتخاب Stereo Mix تنظیمات زا ذخیره کرده و بازی مورد نظرتون را اجرا کنید. اکنون صدای خروجی سیستم شما توسط Stereo Mix ضبط شده و در بازی به اشتراک گذاشته می شود، مانند پخش آهنگ، صدای ویدیو یا هر گونه فایل صوتی دیگر.
روش دوم تنظیم Stereo Mix در بازی/برنامه
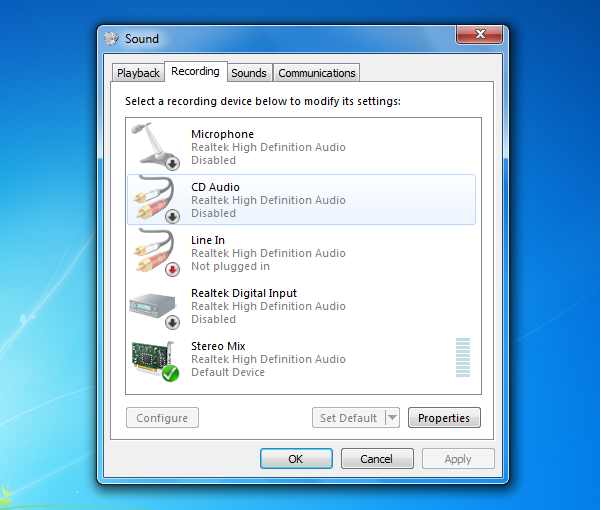
درصورتیکه برنامه یا بازی مورد نظر شما تنظیمات تعیین میکروفون را ندارد، باید با غیرفعال کردن سایر میکروفون ها، Setero Mix را به عنوان میکروفون پیشفرض تنظیم کنید. برای اینکار در بخش Recording devices ویندوز، روی سایر میکروفون ها کلیک راست کرده و گزینه Disable را بزنید. پس از آن بازی یا برنامه را مجدد باز کنید تا Stereo Mix توسط آن شناسایی شود.
در این مطلب آموزش فعال کردن Stereo Mix برای ضبط صدای ویندوز و به اشتراک گذاشتن آن در بازی یا برنامه ها را برای شما گذاشتیم. امیدواریم این مطلب برایتان مفید بوده باشد، درصورتیکه نظر یا راهکاری دارید، خوشحال می شویم از طریق دیدگاه ها با ما در میان بگذارید. به امید موفقیت شما.